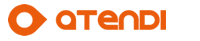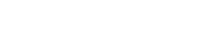Vende produto por quilo?
Olá, bem-vindo ao Trello!
O Trello oferece uma perspectiva de todas as coisas nas quais você está trabalhando em um só local.
Quer você esteja no trabalho, em casa ou em outro lugar, o design simples e flexível do Trello permite que seu time colabore e organize tudo (literalmente, tudo — desde operações do cotidiano de sua empresa até as próximas férias de sua família).
Introdução ao Trello
Deixar um time pronto com um novo app não é fácil, por isso vamos orientar você durante sua integração ao Trello levando em conta a agilidade e a simplicidade. Logo seu time estará pronto e colaborando no Trello!
Observação: se você estiver noTrello Enterprise ou no Business Class, temos alguns recursos especiais para você.
Crie a Equipe dos Sonhos
Os times facilitam a organização de todos os quadros e membros de times do Trello em um local acessível, poupando a todos da perda de tempo ou de ter problemas de comunicação (adeus às correntes de e-mail intermináveis!)
Não há limites para o número de quadros ou de membros que você pode ter em um time, e não há limite para o número de times que você pode criar. (Está procurando mais recursos de segurança, controles administrativos e integrações ilimitadas? Então, um time do Business Class é ideal para você.)
Iniciar um time é bem simples:
Caso você ainda não tenha criado um time, clique no botão de mais (+) no cabeçalho do Trello diretamente à esquerda do seu nome.
Selecione “Time Pessoal” ou “Time do Business Class”.
Dê um nome ao seu time de acordo com o nome de sua empresa, start-up, família, Associação de Pais e Mestres ou clube do livro e clique em “Criar”. Legal!
Caso você tenha criado um time do Business Class, lembre-se de acessar o seu guia de Integração ao Business Class.
Convide Todo Mundo
A aba Membros na página do seu time é onde você adiciona (ou remove) membros do time. Ao adicionar membros, pense grande! Não adicione apenas o seu departamento. Em vez disso, adicione sua empresa inteira assim todos podem organizar e colaborar em um local centralizado. Isto também facilita para que colegas entrem em quadros e trabalhem sem atritos.
Existem maneiras fáceis de convidar todas as pessoas de sua empresa, clube ou família ao seu time do Trello:
Clique em “Adicionar Membros em Massa” e digite ou cole em seus e-mails.
Clique em “Adicionar por Nome ou E-mail” e envie o link especial a todos que você deseja que entrem no time. Ou adicione membros individualmente a qualquer momento por endereço de e-mail ou nome de usuário.
💼 Os times do Business Class podem vincular seu domínio do Google Apps ao seu time do Trello para convidar toda a empresa com apenas alguns cliques.
#DicasdoTrello: Vincule seus times do Slack e do Trello para ter o máximo de produtividade. Colabore em cartões e quadros do Trello sem sair do Slack e permita que membros de times do Slack entrem em seu time do Trello com facilidade.
Crie seu Primeiro Quadro
Quadros são onde os projetos são organizados, onde as informações são compartilhadas e onde acontecem trabalhos incríveis. Eles oferecem a todos uma perspectiva compartilhada do trabalho que está sendo realizado e o que ainda precisa ser feito. Quadros são feitos de listas e de cartões. As listas normalmente representam um fluxo de trabalho ou processo. Os cartões, que normalmente representam tarefas, se movem entre as listas até a conclusão.
Criar um quadro incrível é fácil! Vamos explicar.
Criar Quadro
A partir da aba Quadros do time, clique em “Criar novo quadro” ou clique no botão de mais (+) no cabeçalho do Trello diretamente à esquerda do seu nome e selecione “Criar Quadro”.
Dê um nome ao quadro do que você estiver trabalhando. (Lembre-se: pode ser qualquer coisa, desde organizar um evento ou gerenciar um blog até monitorar leads de vendas ou criar um app).
#DicasdoTrello: Confira nossa página Inspiração para ver ideias e exemplos de fluxos de trabalho de quadros.
Adicionar Listas
Clique em “Adicionar uma lista” para adicionar sua primeira lista ao seu quadro, como em “A fazer”. Os nomes das listas podem ser tão simples quanto as etapas, como “A fazer”, “Fazendo” e “Concluído” ou detalhados, conforme sua necessidade do trabalho que estiver fazendo.
Adicione quantas listas forem necessárias ao seu quadro para criar um fluxo de trabalho.
#DicasdoTrello: É claro que o Trello é infinitamente flexível, assim você pode personalizar listas ao fluxo de trabalho que melhor se ajuste à sua equipe. Não tenha medo de experimentar listas adicionais em seu quadro ou de usar listas como repositórios de armazenamento de informações. Nós fazemos isso o tempo todo!
Adicionar Cartões
Adicione cartões para cada tarefa que precisa ser concluída clicando em “Adicionar um Cartão” na primeira lista. Crie títulos curtos para os cartões para facilitar a visualização do status de cada cartão no quadro.
Clique nos cartões para adicionar mais informações, tais como datas de entrega, descrições, checklists, anexos ou comentários. Assim todos podem entender com clareza o que precisa ser feito.
#DicasdoTrello: Adicione cartões em massa com facilidade a um quadro a partir de uma lista ou planilha copiando a lista e colando-a em um novo cartão do Trello. O Trello transforma cada item separado por linha em um novo cartão automaticamente.
Adicionar Membros
Adicione membros ao seu quadro para que eles possam receber atribuição de tarefas e colaborar no quadro. Clique em “Adicionar Membros” no menu do quadro e selecione membros do seu time para adicionar ao quadro, ou convite membros usando seu endereço de e-mail ou nome.
Adicione membros aos cartões arrastando seus avatares da seção Membros do menu para os cartões do Trello, assim todos ficam sabendo o que fazer ao abrirem o quadro.
#DicasdoTrello: Deseja receber feedback ou atualização de status? @ mencione alguém em um cartão em um comentário e essa pessoa receberá uma notificação. Use “@card” ou “@board” para notificar todas as pessoas no cartão ou quadro, mas lembre-se, com grande poder vem grande responsabilidade!
Uma observação sobre Privacidade & Visibilidade do Quadro:
Os quadros nos times facilitam para todos encontrar coisas e colaborar. Para quadros que não deveriam estar em um time, clique no nome do time, depois em “Alterar Time” e defina o time do quadro como Nenhum.
Novos quadros de times são criados como visíveis para o time por padrão assim os membros do time podem ver e entrar nos quadros livremente. No entanto, os quadros também podem ser alterados para Privados (por motivo de informações sigilosas de quadros de RH) ou Públicos (para coisas como mapas de produtos que você deseja compartilhar com o mundo).
Integre sua Equipe
É isso aí! Você configurou seu time, criou seu primeiro quadro do Trello e convidou todo mundo. 🙌
Veja alguns recursos adicionais para ajudar seu time:
Configure uma sessão de informações para abordar o básico do Trello. Explique os principais conceitos e benefícios de usar o Trello (como ter uma perspectiva de grupo do seu trabalho) e aborde os fluxos de trabalho dos quadros do Trello que você criou, assim todos têm o mesmo ponto de vista.
#DicasdoTrello: Use este prático slide deck que criamos para abordar os principais conceitos e recursos do Trello com seu time.
Compartilhe o Guia de Introdução e aprofunde-se em todos os recursos que o Trello tem a oferecer.
Reserve um tempo para você e seu time para participar ou assistir a alguns webinars e compartilhe o que você aprendeu.
Compartilhe a página de nossos Manuais para Equipes para que seu time tenha ideias de como o Trello pode ser usado para ter mais eficiência e para dar perspectiva à sua empresa por completo.
Potencialize seu Quadro
Pronto para levar seu novo quadro do Trello ao próximo nível? Veja aqui três maneiras:
Aproveite o poder dos Power-Ups e integre os apps nos quais você mais confia, como GitHub, Salesforce, Google Drive e muitos outros diretamente em seu fluxo de trabalho do Trello.
Personalize sua experiência no Trello com extensões do navegador, add-ons e outras integrações.
Desenvolva na plataforma do Trello para criar seus próprios Power-Ups e integrações e personalizar sua experiência no Trello de verdade.
Use Dispositivos Móveis
O Trello está onde quer que você esteja, em qualquer dispositivo que você esteja usando. Os apps para Android e iOS do Trello são projetados para serem fáceis de usar e muito úteis em dispositivos móveis.
Obter Trello para iOS Obter Trello para Android
Notificações em tempo real em dispositivos móveis significam que você pode responder a colegas de trabalho mesmo que não esteja na frente do computador. Alguns recursos principais incluem a habilidade de adicionar novos cartões e de criar quadros, não importa onde você esteja, tenha perspectiva e anexe fotos ou documentos diretamente a um cartão, mesmo que esteja em um intervalo para tomar um café.
Deixe uma resposta Cancelar resposta
Precisa aumentar suas vendas? Seu negócio está com atendimento desorganizado e lento? Sua equipe erra na hora de anotar os pedidos?
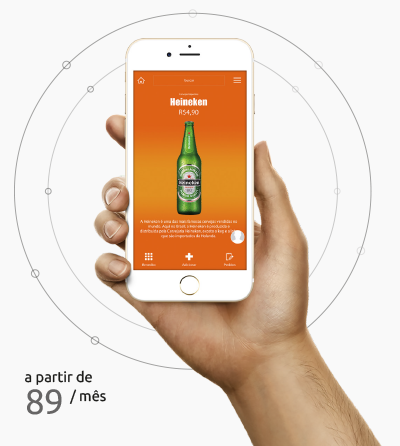
1. Acesse https://www.atendi.com.br
2. Faça o download e instale o Adobe Air, o Atendi Servidor e o Atendi Mobile em um computador.
3. Faça o cadastro no Atendi Servidor e experimente o sistema por 15 dias gratuitamente. Esse é o período de degustação do Atendi.
4. Pronto. Agora é só logar no Atendi Servidor com os dados da sua conta. No Atendi Mobile faça o login com os dados de um funcionário de demonstração já cadastrado no sistema.